Turorial Instalasi mikrotik router OS di virtualbox merupakan tutorial yang di tulis oleh Anas Turmudzi, untuk memenuhi tugas praktikum Operating sistem di PENS, sebelah melakukan percobaan sebaik nya harus mengetahui dasar teori dari materi yang akan di praktek kan, langsung saja Simak dasar Teori ebook atau turorial Instalasi mikrotik router OS di virtualbox berikut ini
Dasar
Teori :
1. Virtual
Box
Oracle
VM VirtualBox adalah perangkat lunak virtualisasi, yang dapat digunakan untuk
mengeksekusi sistem operasi "tambahan" di dalam sistem operasi
"utama". Sebagai contoh, jika seseorang mempunyai sistem operasi MS
Windows yang terpasang di komputernya, maka seseorang tersebut dapat pula
menjalankan sistem operasi lain yang diinginkan di dalam sistem operasi MS
Windows.
Fungsi
ini sangat penting jika seseorang ingin melakukan ujicoba dan simulasi
instalasi suatu sistem tanpa harus kehilangan sistem yang ada. Aplikasi dengan
fungsi sejenis VirtualBox lainnya adalah VMware dan Microsoft Virtual PC.
2. Mikrotik
MikroTik Router OS™,
merupakan sistem operasi Linux base yang diperuntukkan sebagai network router.
Didesain untuk memberikan kemudahan bagi penggunanya. Administrasinya bisa
dilakukan melalui Windows Application (WinBox). Selain itu instalasi dapat
dilakukan pada Standard komputer PC (Personal Computer). PC yang akan dijadikan
router mikrotik pun tidak memerlukan resource yang cukup besar untuk penggunaan
standard, misalnya hanya sebagai gateway. Untuk keperluan beban yang besar
(network yang kompleks, routing yang rumit) disarankan untuk mempertimbangkan
pemilihan resource PC yang memadai. Hal yang membuat lebih menarik adalah
harganya yang jauh lebih murah daripada software router lainnya.
JENIS-JENIS
MIKROTIK
1. MikroTik
RouterOS yang berbentuk software yang dapat di-download di www.mikrotik.com.Dapat diinstal pada
komputer rumahan (PC).
2. BUILT-IN
Hardware MikroTik dalam bentuk perangkat keras yang khusus dikemas dalam board
router yang didalamnya sudah terinstal MikroTik RouterOS.
Download tutorial Instalasi mikrotik router OS di virtualbox berbentuk Ms. Office Klik here
Download tutorial Instalasi mikrotik router OS di virtualbox berbentuk Ms. Office Klik here
PERCOBAAN :
Setelah kita mengetahui apa itu
mikrotik, kemudian lanjut ke pengistalan, kita gunakan virtualBox untuk
menginstall mikrotiknya. Sebelumnya bahan yang harus kita butuhkan adalah :
1. VirtualBox yang udah kita install tentunya
2. PC/ notebook
3. Bahan iso mikrotik yang akan kita install
pada virtualBox
- Kemudian muncul kotak dialog “Selamat Datang di Wizard Mesin Virtual Baru”, Klik Next
- Kemudian pada box Nama isikan nama os yang ingin diinstall Misalnya MikrotikVirtual Pada box OS Type : Sesuaikan Jenis OS yang anda pilih dan yang akan di install. misalnya: Operating System : Linux, Version : Other Linux dan Klik NEXT setelah isian diselesaikan.

- Memory : pada bagian ini anda di sarankan mengatur alokasi memori, setidaknya 1/2 dari memori real dapat di gunakan, bila anda menggunakan memori komputer 1GB, maka set 512 atau bisa juga lebih kecil tergantung kebutuhan, setelah di set memori misalnya 512mb kemudian klik NEXT
- Selanjutnya kita ciptakan Hard Disk Virtual, setting seperti pada gambar dibawah lalu klik Next :
- Pilih Dynamically expanding storage, lalu klik Next.
- Pada Virtual Disk Location And Size : tentukan besar hardisk yang anda butuhkan, untuk windows xp bisa di set 5,12GB atau lebih. Klik Next.
- Lalu pilih iso yang akan anda install, klik Next kalo suda.
- Selajutnya tinggal setting apa saja yang anda butuhkan.
- Tekan “i” untuk menginstall Mikrotik yang ingin anda buat, tunggu sampai prosses selesai
- Do you want to keep old configuration ? [ y/n] ketik Y
Continue ? [ y/n] ketik Y
Setelah itu proses installasi system dimulai, tekan enter untuk mereboot.
- Kemudian jalankan mikrotik di virtualbox, kemudian muncul proses untuk masuk ke system mikrotik, tekan ‘Y’ jika ingin mengecek pada harddisk.
- Muncul kotak dialog login, isikan pada login dengan admin, Password di kosongkan dan Enter.
- Apabila sudah berhasil maka akan keluar tampilan prompt, seperti gambar berikut
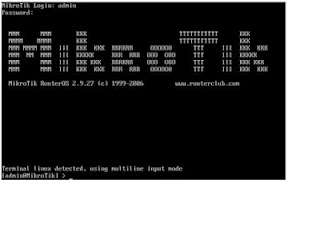
- Selanjutnya akan keproses konfigurasi IP Address Gateway Server Mikrotik, pada percobaan kali ini menggunakan windows xp, sebelum melanjutkan ke percobaan lebih baik mengetahui simulasi jaringan kemudian akan di implementasikan bentuk konfigurasi mikrotik, berikut simulasi jaringan :
- Keterangan :
- Menentukan IP Address untuk Interface Public dan Local pada Gateway Mikrotik, dimana Interface Public akan terkoneksi ke Jaringan Internet sedang Interface Local akan terkoneksi ke Jaringan Local.
- Menentukan IP Address disetiap Client
- Menentukan Routing pada Gateway Mikrotik sehingga dirinya sendiri sudah harus bisa terkoneksi ke Internet.
- Mengaktifkan NAT pada Gateway Mikrotik agar setiap Client dapat terkoneksi ke Internet.
- Membatasi penggunaan bandwidth download dan upload untuk masing-masing Client
Langkah-langkah konfigurasi IP
Address Mikrotik
Cek apakah interface area local dan area public sudah dikenali oleh PC gateway.Dengan perintah : [admin@MikroTik] > interface ethernet print.
Akan muncul interface yang telah dikenali oleh PC gateway
Setelah interface terdeteksi, sekarang konfigurasi IP Address untuk kedua interface.
Setting
IP addres ether1 isikan 172.22.22.2/29, dan ether2 isikan 192.168.1.254/24.
Kemudian setting pada Local Area conection seperti gambar berikut :
Menentukan Routing Gateway Mikrotik agar bisa terkoneksi ke Internet.
Untuk melakukan konfigurasi pada Gateway Mikrotik kali ini akan menggunakan Tools bawaan Mikrotik sendiri yang bernama WINBOX, alasan utama menggunakan winbox karena aplikasi tersebut sudah berbasis GUI sehingga lebih mudah dan telah berjalan di atas OS Windows. Cara memperoleh aplikasi winbox yaitu dengan mendownloadnya dari Gateway Mikrotik via Web, untuk itu sebelumnya pastikan dulu PC Client telah terkoneksi ke Gateway Mikrotik. Cara termudah untuk memastikan hal itu adalah dengan melakukan tes PING dari Client ke Gateway Mikrotik, jika sudah ada pesan Reply berarti telah terkoneksi dengan baik. Selanjutnya pada client yang menggunakan OS Windows, buka Internet Explorer atau program Web Browser lainnya lalu pada Address ketikkan alamat IP dari Gateway Mikrotik. Maka akan menghasilkan output seperti berikut :
Lalu pilih winbox pada menu sebelah kiri. Maka secara otomatis akan mendownload aplikasi winboxnya.
Selanjutnya jalankan aplikasi WinBox setelah didownload tadi :
- Isikan IP : 192.168.1.254
- Username : admin
- Password : di kosongkan
- Kemudian enter
- Akan muncul kotak dialog seperti berikut :
- Isikan IP : 192.168.1.254
- Username : admin
- Password : di kosongkan
- Kemudian enter
- Akan muncul kotak dialog seperti berikut :
Setelah anda mendapatkan hasil output pada winbox seperti berikut, itu berarti konfigurasi Mikrotik anda berhasil dilakukan.
Untuk Download Ebook atau Turorial Instalasi mikrotik router OS di virtualbox bentuk PDF Klik Here
Ebook,tutorial Instalasi mikrotik router OS di virtualbox
4/
5
Oleh
Anas Turmudzi











13 comments
gan ko link download Gk ada
Replyrajalistrik.com
Replyini gan link download nya : http://goo.gl/cfXX5
Replyterima kasih bosss
Replytah macam apa tutorial...ga da gambar nya...ga jelas..asal bunyi aja...
Replythank gan udah mampir,., hehe
Replykalau kurang jelas, download yang bentuk doc nya lebih jelas gan,. ,:D
Replydua jempol buat agannn
Replysalam gan, dari Batam
Terima kasih gan udah mampir,., hehe
Replysaya nyoba install mikrotik di virtual box selalu gagal. yaitu selesai instal mikrotik, reboot, eh.. balik lagi mode install lagi..
ReplyPleas help
maaf baru bales,, di mode setting nya,,,
Replyhilangin yang tanda centang nya...
tanda centang yg di system gan?
Replysetelah selesai install. masuk ke settingan virtual box untuk merelease cd / img routernya. kalau tidak begitu virtualboxnya akan booting dari cd installer routernya jadi ngulang terus dari awal.
Reply